Инструкция по установке Firefox
После того как будет полностью скачен инсталляционный файл Мозиллы Фаерфокс(установочный файл Mozilla Firefox). Откройте папку с установочным файлом и запустите его, нажав на него дважды левой кнопкой мыши (или выделить файл и нажать кнопку Enter на клавиатуре).
Внимание: Если в процессе установки высвечиваются другие окна, то у вас инсталляция программы не с официального сайта разработчика. А следовательно установочный файл был модифицирован и может содержать вредоносный код (вирусы).
В первом этапе установочная программа Фаерфокса предупреждает о том, что желательно закрыть все работающие программы на компьютере (ноутбуке) перед установкой Firefox. Особенно при обновлении Фаерфокса необходимо закрыть браузер перед установкой. Если вы готовы продолжить, нажмите на кнопку "Далее>" чтобы начать установку браузера.
Во втором этапе, установочная программа предлагает выбрать тип установки Firefox. Если вы доверяете выбор параметров дальнейшей установки разработчикам, то отметьте пункт "Обычная" и нажмите на кнопку "Далее>". Этот тип установки еще называется "по умолчанию". Мы же привыкли доверять, но проверять, по этому выбираем пункт "Выборочная" и нажимаем кнопку "Далее>". Этот вариант установки (рекомендуется для опытных пользователей) не займет много вашего времени, но зато вы будете уверены в правильности действий установочной программы. Если вы выбрали вариант "Обычная" следующим этапом будет "этап 5"
Если вы выбрали вариант "Выборочная" в следующем этапе вам предложат выбрать папку куда будет установлен Firefox. По умолчанию Фаерфокс устанавливается в папку "C:\Program Files\Mozilla Firefox", но вы можете выбрать другое место, нажав на кнопку "Обзор...". Мы рекомендуем оставить папку предлагаемую разработчиками. Обратите внимание на две нижние строчки "Требуется на диске: 33.1 Мбайт" "Доступно на диске: Х". Значение Х должно быть гораздо больше 33.1 Мбайт. Иначе будет недостаточно места на диске для установки Firefox. Если папка выбрана и места на диске достаточно нажимаем на кнопку "Далее>".
Четвертый этап установки Фаерфокс называется "Создание ярлыков". В этом окне необходимо отметить галочками те места от куда вы привыкли запускать программы на своем компьютере (ноутбуке). Если у вас все программы находятся в одном окне рядом с "Мой компьютер", "Мои документы", "Корзина", то необходимо отметить галочкой пункт "На рабочем столе". Если у вас все программы запускаются через кнопку "Пуск", то необходимо отметить галочкой пункт "В меня Пуск". После выбора места где должны находиться ярлыки Firefox чтобы продолжить установку нажмите кнопку "Далее>".
Пятый этап установки Фаерфокса называется "Сводка". На этом этапе дается последняя возможность изменить папку куда будет установлен браузер. Как вы могли заметить кнопки "Обзор", показанной в третьем этапе, здесь нет. Если вы хотите изменить папку, то у вас два варианта: Первый - написать ее вручную; Второй - нажать на кнопку "<Назад" и перейти на третий этап установки программы.
Так же в этом окне можно сделать Firefox веб-браузером по умолчанию. Для этого необходимо поставить галочку напротив пункта "Использовать Firefox как мой веб-браузером по умолчанию".
Фактически это был заключительный этап после которого уже ни каких изменений в установке фаерфокса сделать не получиться. Звучит страшно, но на самом деле изменить не удастся разве что папку, в которую вы установите браузер.
Следующий этап установки от вас ни чего не требует, а лишь информирует о процессе установки фаерфокса. Так как большая часть времени уделяется копированию файлов на диск компьютера (ноутбука), то этот этап и называется "Копирование файлов".
После того как зеленый цвет полностью заполнит полоску, можно считать установку успешно законченной. Что и символизирует последний этап установки веб-браузера Firefox.
Последний этап установки называется "Завершение работы мастера установки Mozilla Firefox". Все что вы можете выбрать в последнем окне - это запуск самого фаерфокса после нажатия на кнопку "Готово". Для этого достаточно отметить галочкой пункт "Запустить Firefox". Если убрать галочку, то это будет команда установщику, что вы сами запустите Firefox когда будет необходимо. Для этого вы создали ярлыки Firefox на компьютере (ноутбуке).
Первый запуск Firefox
При первом запуске браузера, Фаерфокс предлагает импортировать настройки, закладки, журнал, пароли и другие данные из браузеров которыми вы пользовались перед тем как установить Firefox.
Если перед этим вы пользовались Internet Explorer'ом и хотите перенести все накопленные закладки с данными в новый браузер, то отметьте пункт "Microsoft Internet Explorer". Если пользовались браузером Opera, то соответственно отметить пункт "Opera". Если у вас Firefox первый браузер или вы не хотите импортировать ни чего с предыдущих браузеров, то выберите пункт "Не импортировать ничего". После выбора подходящего вам пункта для продолжения нажмите на кнопку "Далее>". Первый запуск Фаерфокса выполнен успешно и теперь можно приступать к работе с веб-браузером.
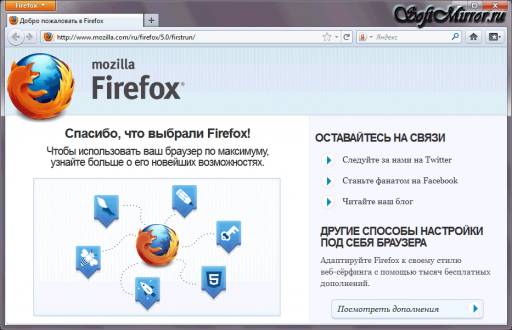
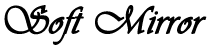







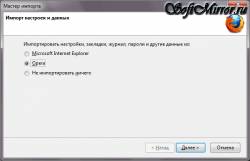

 Гость
Гость Mozilla Firefox
Mozilla Firefox Google Chrome
Google Chrome Opera
Opera Internet Explorer
Internet Explorer Download Master
Download Master FileZilla
FileZilla µTorrent
µTorrent Net Speakerphone
Net Speakerphone QIP
QIP Skype
Skype Online ICQ
Online ICQ Mozilla Thunderbird
Mozilla Thunderbird Ammyy Admin Free
Ammyy Admin Free TeamViewer
TeamViewer K-Lite Codec Pack
K-Lite Codec Pack Freemake Video Converter
Freemake Video Converter Format Factory
Format Factory AIMP
AIMP VLC Media Player
VLC Media Player Gom Media Player
Gom Media Player KM Player
KM Player Image Tuner
Image Tuner IrfanView
IrfanView VSDC Free Video Editor
VSDC Free Video Editor Adobe Flash Player
Adobe Flash Player Dr. Web CureIt
Dr. Web CureIt 360 Total Security
360 Total Security Avast Antivirus Free
Avast Antivirus Free 7-zip
7-zip WinRAR
WinRAR CCleaner
CCleaner Daemon Tools Lite
Daemon Tools Lite Oracle VM VirtualBox
Oracle VM VirtualBox Recuva
Recuva Friendly Pinger
Friendly Pinger Bluetooth
Bluetooth Realtek audio drivers
Realtek audio drivers nVIDIA ForceWare
nVIDIA ForceWare AMD Catalyst Drivers
AMD Catalyst Drivers Adobe Acrobat Reader DC
Adobe Acrobat Reader DC STDU Viewer
STDU Viewer Sumatra PDF
Sumatra PDF WinDjView
WinDjView AkelPad
AkelPad Notepad ++
Notepad ++ CuneiForm
CuneiForm LibreOffice
LibreOffice Java Runtime
Java Runtime TrueCrypt
TrueCrypt Punto Switcher
Punto Switcher Google Earth
Google Earth