Инструкция по установке FileZilla
После того как будет полностью скачен инсталляционный файл ФайлЗиллы (установочный файл FileZilla). Откройте папку с установочным файлом и запустите его, нажав на него дважды левой кнопкой мыши (или выделить файл и нажать кнопку Enter на клавиатуре).
Внимание: Если в процессе установки высвечиваются другие окна, то у вас инсталляция программы не с официального сайта разработчика. А следовательно установочный файл был модифицирован и может содержать вредоносный код (вирусы).
Первый этап установки - "Лицензионное соглашение".
Разработчики предлагают вам ознакомиться с лицензионным соглашением, которое является неотъемлемой частью программы. Чтобы прочесть полный текст лицензии с правой стороны находится бегунок, передвигая его вниз, вы сможете видеть оставшийся текст. После ознакомления с лицензионным соглашением нажмите на кнопку "I Agree", в переводе на русский "Я Согласен". Если вы не согласны с условиями лицензии или передумали устанавливать клиент ФайлЗилла, нажмите на кнопку "Cancel", что приведет к отмене установки.
Второй этап установки - "Выбор варианта установки".
В этом окне мастер установки предлагает вам выбрать один из вариантов установки:
Поставьте отметку напротив нужного варианта и нажмите кнопку "Next" для продолжения установки.
Третий этап установки - "Выбор компонентов".
В этом окне находятся пять параметров. Необходимо отметить галочками какие из них вы хотите установить.
Первый (1) параметр - сам клиент FileZilla уже отмечен и не активен, так как мы его устанавливаем.
Второй (2)параметр - установит дополнительный набор иконок связанных с клиентом ФайлЗилла.
Третий (3) параметр - установятся все языки на которые был переведен интерфейс клиента.
Четвертый (4) параметр - если вы привыкли пользоваться drag & drop методом переноса (перетянуть мышкой файл из окна Windows в окно FileZilla), то этот пункт необходимо отметить галочкой.
Галочка в пятом (5) параметре позволит мастеру установки разместить ярлык клиента ФайлЗилла на рабочем столе.
Проверьте свободное место на жестком диске куда вы собираетесь устанавливать клиент. Для установки ФайлЗиллы необходимо 16,5 МБ свободного места на диске.
Четвертый этап установки - "Выбор местоположения клиента".
В этом окне вам предлагают выбрать папку в которую будет установлен клиент FileZilla. По умолчанию папка установки будет находиться в C:\Program files, если вы хотите изменить папку, нажмите на кнопку "Browse...".
В нижнем левом углу окна мастер установки показывает вам свободное место на выбранном диске и необходимое место для клиента ФайлЗилла. Свободного места на диске, для нормальной работы клиента, должно быть значительно больше. Для продолжения установки нажмите на кнопку "Next".
Пятый этап установки - "Выбор папки в меню Пуск".
По умолчанию папка в меню кнопки Пуск, содержащая ярлыки клиента ФайлЗилла, называется "FileZilla FTP Client". Вы можете изменить название папки как вам будет понятнее (удобнее). Или вообще не создавать папку в меню Пуск, для этого поставьте галочку напротив пункта "Do not create shortcuts".
Для продолжения нажмите кнопку "Install".
Это заключительный этап на котором можно проверить и при необходимости изменить выбранные ранее параметры. Для этого нажмите на кнопку "Back" чтобы вернуться на шаг назад.
Шестой этап установки - "Инсталляция".
Это информационное окно, которое показывает процесс установки клиента ФайлЗилла. Зеленая полоса показывает на сколько процентов установка уже выполнена. Дождитесь пока зеленая полоса полностью заполнит строку, что означает полную установку клиента на компьютер (ноутбук).
Для детального просмотра процесса установки (какие файлы куда копируются) нажмите на кнопку "Show details".
После того как инсталляция будет завершена высветится окно информирующее об этом.
Седьмой этап установки - "Завершение".
В этом окне всего один пункт "Start FileZilla now". Если напротив него поставить галочку и нажать на кнопку "Finish", то это окно закроется, а клиент FileZilla автоматически запустится. Если же клиент сразу после установки не понадобится, снимите галочку с этого пункта. Вы всегда можете запустить FileZilla с помощью ярлыков, которые вы создали в процессе установки программы.
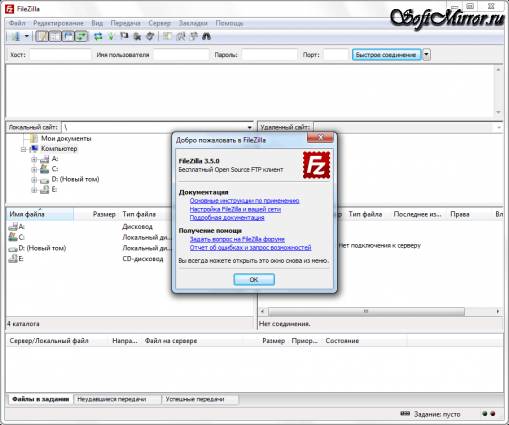
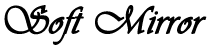
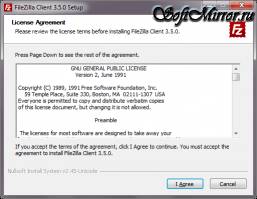
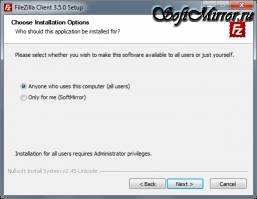
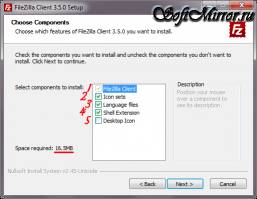
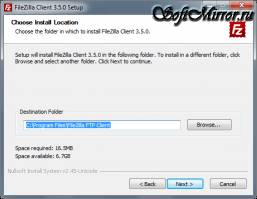
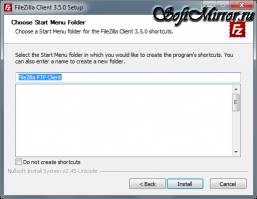
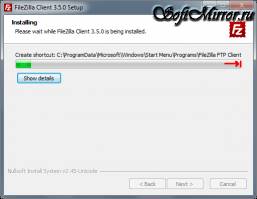
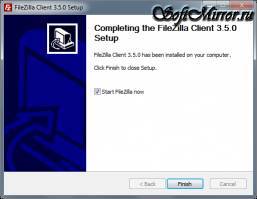

 Гость
Гость Mozilla Firefox
Mozilla Firefox Google Chrome
Google Chrome Opera
Opera Internet Explorer
Internet Explorer Download Master
Download Master FileZilla
FileZilla µTorrent
µTorrent Net Speakerphone
Net Speakerphone QIP
QIP Skype
Skype Online ICQ
Online ICQ Mozilla Thunderbird
Mozilla Thunderbird Ammyy Admin Free
Ammyy Admin Free TeamViewer
TeamViewer K-Lite Codec Pack
K-Lite Codec Pack Freemake Video Converter
Freemake Video Converter Format Factory
Format Factory AIMP
AIMP VLC Media Player
VLC Media Player Gom Media Player
Gom Media Player KM Player
KM Player Image Tuner
Image Tuner IrfanView
IrfanView VSDC Free Video Editor
VSDC Free Video Editor Adobe Flash Player
Adobe Flash Player Dr. Web CureIt
Dr. Web CureIt 360 Total Security
360 Total Security Avast Antivirus Free
Avast Antivirus Free 7-zip
7-zip WinRAR
WinRAR CCleaner
CCleaner Daemon Tools Lite
Daemon Tools Lite Oracle VM VirtualBox
Oracle VM VirtualBox Recuva
Recuva Friendly Pinger
Friendly Pinger Bluetooth
Bluetooth Realtek audio drivers
Realtek audio drivers nVIDIA ForceWare
nVIDIA ForceWare AMD Catalyst Drivers
AMD Catalyst Drivers Adobe Acrobat Reader DC
Adobe Acrobat Reader DC STDU Viewer
STDU Viewer Sumatra PDF
Sumatra PDF WinDjView
WinDjView AkelPad
AkelPad Notepad ++
Notepad ++ CuneiForm
CuneiForm LibreOffice
LibreOffice Java Runtime
Java Runtime TrueCrypt
TrueCrypt Punto Switcher
Punto Switcher Google Earth
Google Earth